Эффект ускорения видео применяется для просмотра продолжительных сцен за короткое время, например, заснятых в режиме замедленной съёмки. В Movavi Video Editor можно замедлить и ускорить видео от 10% до 1000% от изначальной скорости. Также редактор позволяет увеличивать темпы воспроизведения отдельных фрагментов видеоролика.
Как ускорить видео ролик полностью
- Запустите программу и добавьте на временную шкалу интересующий ролик (путём перетаскивания из окна файлового менеджера, Проводника или через библиотеку). Кликните по видеоряду правой клавишей и выберите «Открепить аудио».
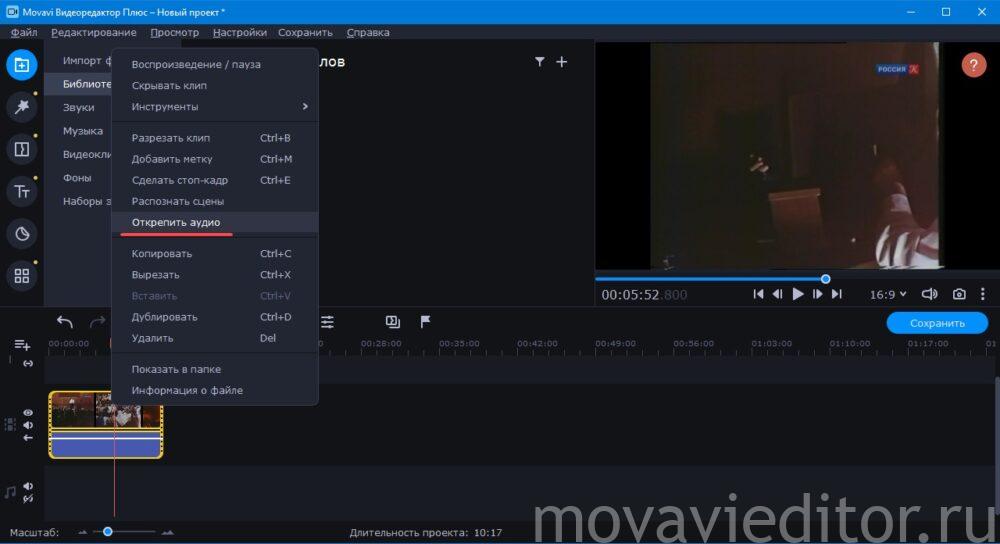
Открепление звуковой дорожки от ролика. Важно. Шаг необязателен, но, если его пропустить, ускорится не только видео, но и звуковая дорожка. Он позволяет как сохранить оригинальную, так и удалить её, чтобы заменить на стороннюю (озвучку, музыку).
- Кликните по содержимому видеодорожки и вызовите «Свойства клипа».
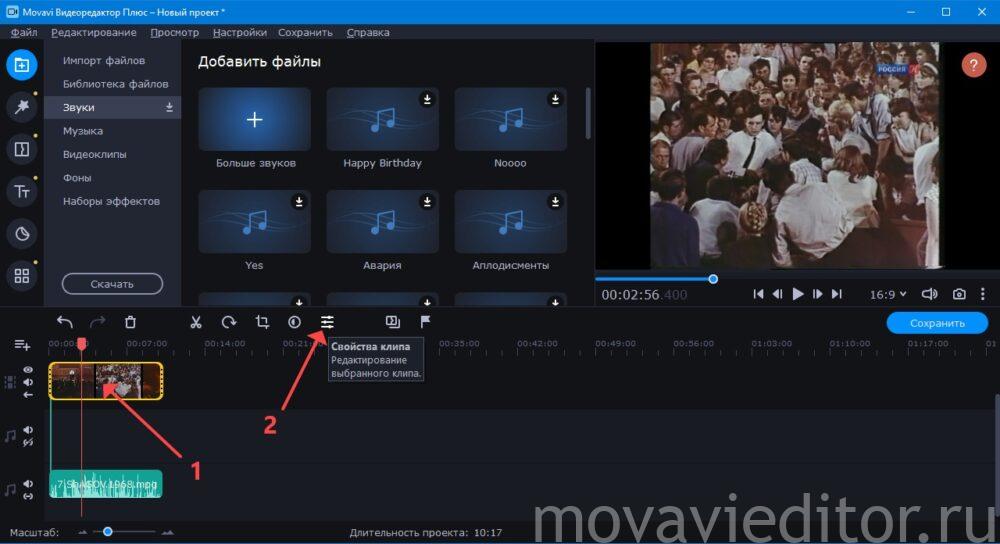
- Перетаскивайте ползунок «Скорость» мышью, кликните по нему и вращайте колесо мыши либо введите точное значение в диапазоне 100-1000% с клавиатуры.
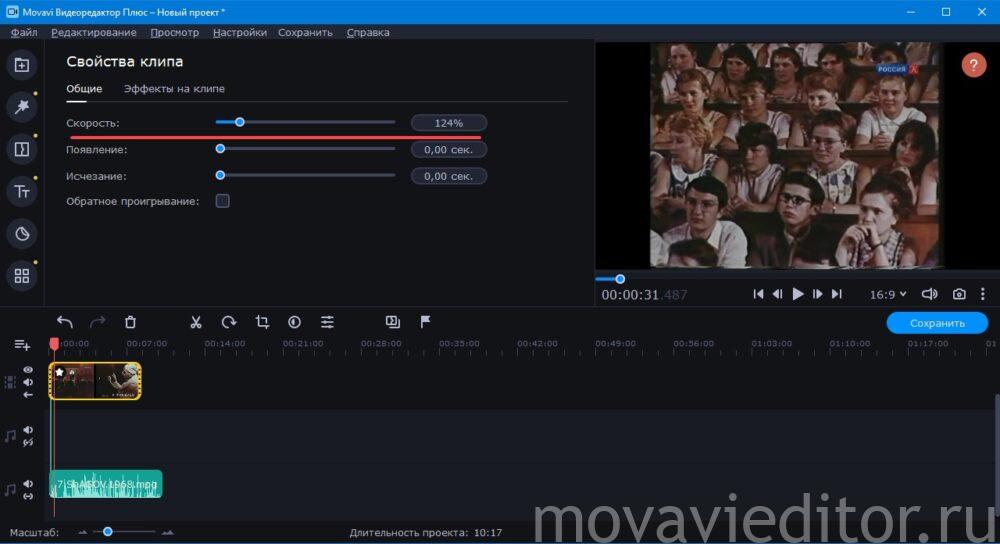
Регулировка скорости. Цифра менее 100% значит, что воспроизведение замедлится.
- Оценивайте интенсивность смены кадров в окне предварительного просмотра. После выбора оптимального значения разберитесь со звуком – наложите фрагмент оригинальной аудиодорожки (обрежьте лишнее) или добавьте стороннюю.
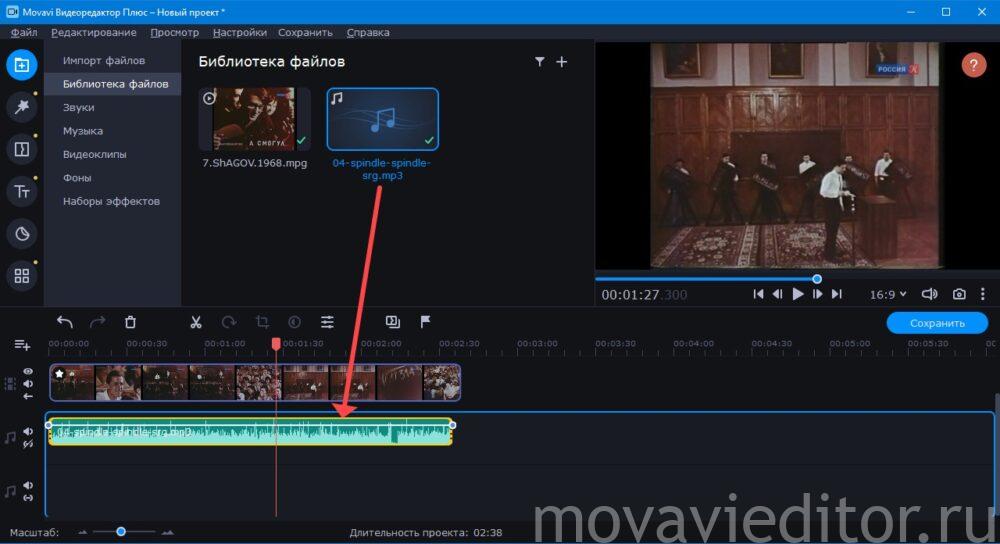
- Сохраняйте ролик соответствующей кнопкой под окном предварительного просмотра.
Как ускорить отдельные моменты видео
- Для ускорения отдельных фрагментов ролика их необходимо выделить в отдельные клипы.
- Открепите аудиодорожку, как показано выше.
- Установите курсор в начале ускоряемого фрагмента и нажмите «Разрезать» или Ctrl + B.
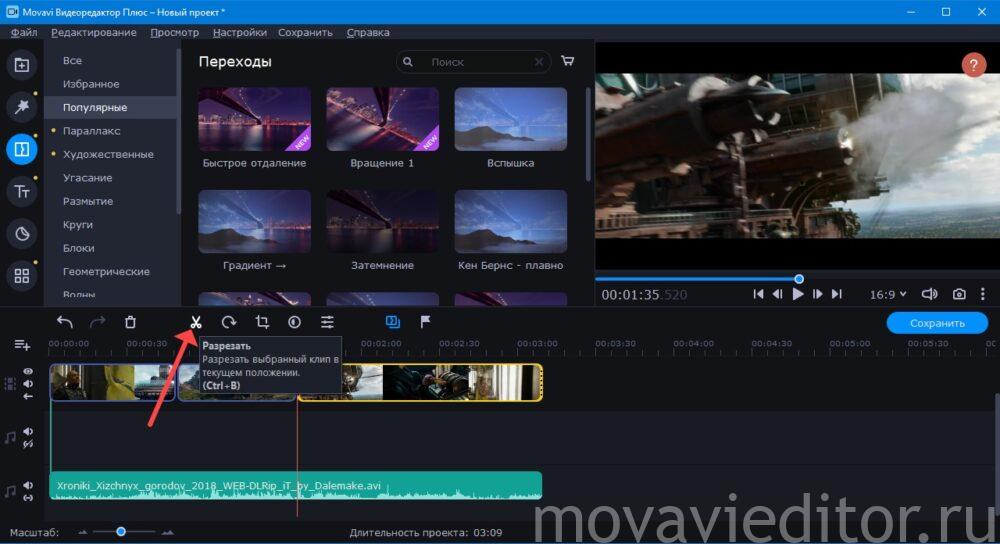
- Перенесите ползунок в конечную точку и разрежьте видео. Кликните по получившемуся клипу, откройте его свойства и отрегулируйте скорость воспроизведения. Замедлите или ускорьте.
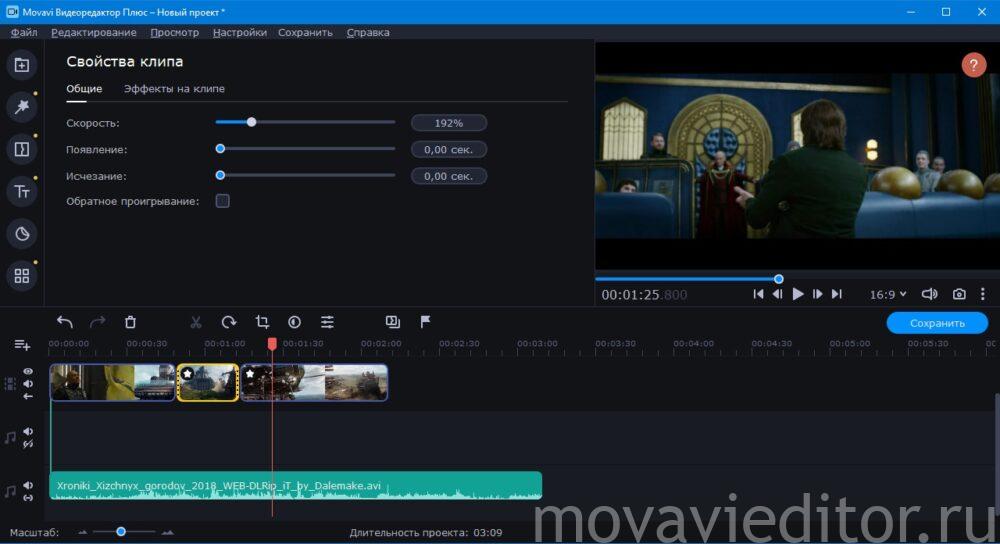
- Тоже сделайте с остальными моментами, разберитесь со звуком и сохраняйте проект в файл кнопкой под встроенным проигрывателем.
Вот такая получилась инструкция. Если у вас появились вопросы, задавайте их в комментариях и мы постараемся помочь.
